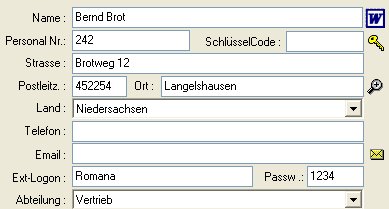
Pflichtfelder: Zu den Feldern in die Sie etwas eingeben müssen gehört nur das Feld Name. Der Rest ist optional.
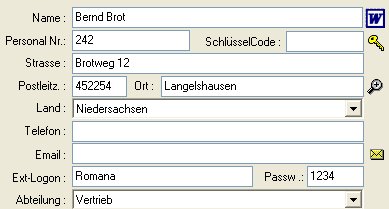
Word Button
Alle neuen Dateien werden im automatisch erstellten Unterverzeichnis Temp im Ordner Ihres Urlaubsplaners abgespeichert. Sie haben immer den Namen "Mitarbeitername.doc". Speichern Sie die neue Datei immer mit einem neuen Namen in einem anderen Ordner ab, da die vorhandene "Mitarbeitername.doc" Datei beim nächsten mal überschrieben wird.
Das Word-Dokument "Vorlage_MitarbeiterAnschreiben" ist nur ein Beispiel als Vorlage und kann beliebig angepasst werden. Die Werte zwischen den Prozentzeichen, wie z.B. %NAME%, %ORT% usw., werden durch die jeweiligen Werte des aktuellen Mitarbeiters ersetzt.
Einzige Ausnahme: Feld %USERNAME% ist das Feld Info aus Benutzer-Einstellungen.
Die verfügbaren Felder entnehmen Sie bitte dem Muster.
Schlüsselsymbol
Tragen Sie in das Feld links vor dem Schlüsselsymbol die Nummer des Transponders Ihres Mitarbeiters ein. Nur so kann er später per externem Webmodul seine Zeiterfassung nutzen. Bei dem Schlüsselsymbol tragen sich die Zeiten des Zeiterfassungssystems ein. Dort erhalten Sie einen Überblick über die Kommt-und Gehtbuchungen Ihrer Mitarbeiter und können diese dort bearbeiten.
Fehlerhafte Einträge werden Ihnen mit einem roten Licht angezeigt.
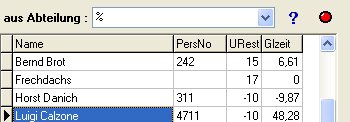
Mitarbeiter-'Kommt/Geht-Zeiten' sind dann zu überprüfen.
Wenn man aufs Licht drückt, springt er zum Mitarbeiter, deren Zeit ein Fehler enthält.
E-Mail und Ext-Logon
Damit Mitarbeiter Urlaubsanträge online über den Webbrowser einreichen dürfen, geben Sie bei Ext-Logon: den Namen - und bei Passw: das Passwort ein, mit dem sich der Mitarbeiter am System anmelden kann.
Beachten Sie bitte, dass der Name und das Passwort keine Umlaute und Zahlen enthält.
Wenn gewünscht, geben Sie bei E-Mail die E-Mail-Adresse des Mitarbeiters an. Er bekommt bei Anträgen dann eine Bestätigung an diese Adresse gesendet.
Abteilungen:
Ordnen Sie dem Mitarbeiter eine Abteilung zu, unter der er dann ver-oder geplant werden kann. Ohne Zuordnung landen sie in der Std.Abteilung.
Arbeitstage:
Legen Sie die Arbeitstage fest, an denen dieser Mitarbeiter standardmäßig arbeitet. Es werden nur für aktivierte Tage Abwesenheiten gebucht.
![]()
Urlaubsanspruch:
Geben Sie in das erste Feld den Urlaubsanspruch des Mitarbeiters und in das zweite Feld den Urlaubsanspruch für das laufende Jahr. Rechts davon sehen Sie die Anzahl der Tage, die der Mitarbeiter genommen hat bzw. wie viele Tage er noch geplant hat.
Geplante Urlaubstage werden sofort vom Resturlaub abgezogen. Genommene Tage werden bis 'heute' und geplante Tage ab 'Morgen' berechnet.

Mitarbeiter Zusatzeinträge
Drücken Sie auf die Lupe neben dem Ort für zusätzliche Angaben , um weitere Informationen über den Mitarbeiter anzulegen. Die Namen der Felder im folgenden Bild, können Sie mit einem rechten Mausklick umbenennen. C ist für ein Feld zum anklicken, D ist zum Eintragen eines Datums, Z ist zum Eintragen einer Zahl, T ist zum Eintragen von sonstigen Bemerkungen, M zum Eintragen von längeren sonstigen Bemerkungen.

Sollstunden / Gleitzeit
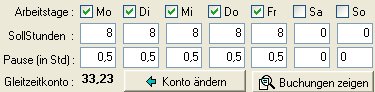
Bei den Sollstunden tragen Sie bitte die täglich zu arbeitenden Pflichtstunden ihres Mitarbeiters ein. Daraus errechnet sich das Gleitzeitkonto.
Pausenzeiten werden bei der Gleitzeit in Abzug gebracht.
Beachten Sie, dass 0,5 Stunden 30 Minuten sind - und nicht 50 Minuten oder dass 0,75 Stunden 45 Minuten sind.
Klicken Sie auf Konto ändern, so erscheint dieses
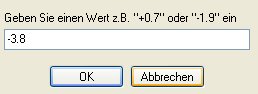
Fenster. Achten Sie bitte darauf, dass bei den jeweiligen Zeitwertänderungen, ein Minus-oder Pluszeichen vorangestellt sein muss und ein Punkt der Dezimaltrenner ist.
In Buchungen zeigen sieht es dann folgendermaßen aus:
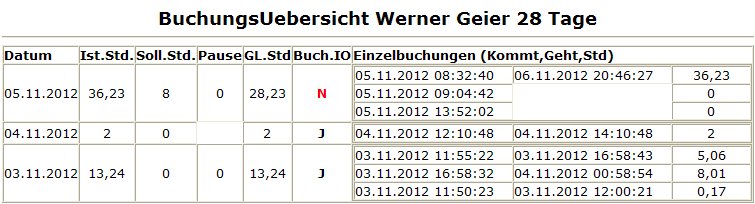
Im Beispielbild oben, im Feld IO (in Ordnung) ist auf dem ersten Blick sofort ersichtlich, dass dort etwas nicht stimmt, denn N steht für nein, J für ja.
Das N (nein) steht dafür, dass eine Einzelbuchung für den jeweiligen Tag nicht korrekt ist, quasi eine Kommt-oder Geht-Buchung fehlt.

Sie können unter der Übersicht gleichzeitig sehen wer - wann, bei welchem Mitarbeiter und von welchem Server/Terminal -Änderungen vorgenommen hat.
Pflichtfelder: Zu den Feldern in die Sie etwas eingeben müssen gehört nur das Feld Name. Der Rest ist optional.
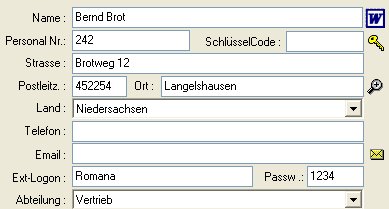
Word Button
Alle neuen Dateien werden im automatisch erstellten Unterverzeichnis Temp im Ordner Ihres Urlaubsplaners abgespeichert. Sie haben immer den Namen "Mitarbeitername.doc". Speichern Sie die neue Datei immer mit einem neuen Namen in einem anderen Ordner ab, da die vorhandene "Mitarbeitername.doc" Datei beim nächsten mal überschrieben wird.
Das Word-Dokument "Vorlage_MitarbeiterAnschreiben" ist nur ein Beispiel als Vorlage und kann beliebig angepasst werden. Die Werte zwischen den Prozentzeichen, wie z.B. %NAME%, %ORT% usw., werden durch die jeweiligen Werte des aktuellen Mitarbeiters ersetzt.
Einzige Ausnahme: Feld %USERNAME% ist das Feld Info aus Benutzer-Einstellungen.
Die verfügbaren Felder entnehmen Sie bitte dem Muster.
Schlüsselsymbol
Tragen Sie in das Feld links vor dem Schlüsselsymbol die Nummer des Transponders Ihres Mitarbeiters ein. Nur so kann er später per externem Webmodul seine Zeiterfassung nutzen. Bei dem Schlüsselsymbol tragen sich die Zeiten des Zeiterfassungssystems ein. Dort erhalten Sie einen Überblick über die Kommt-und Gehtbuchungen Ihrer Mitarbeiter und können diese dort bearbeiten.
Fehlerhafte Einträge werden Ihnen mit einem roten Licht angezeigt.
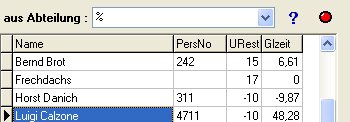
Mitarbeiter-'Kommt/Geht-Zeiten' sind dann zu überprüfen.
Wenn man aufs Licht drückt, springt er zum Mitarbeiter, deren Zeit ein Fehler enthält.
E-Mail und Ext-Logon
Damit Mitarbeiter Urlaubsanträge online über den Webbrowser einreichen dürfen, geben Sie bei Ext-Logon: den Namen - und bei Passw: das Passwort ein, mit dem sich der Mitarbeiter am System anmelden kann.
Beachten Sie bitte, dass der Name und das Passwort keine Umlaute und Zahlen enthält.
Wenn gewünscht, geben Sie bei E-Mail die E-Mail-Adresse des Mitarbeiters an. Er bekommt bei Anträgen dann eine Bestätigung an diese Adresse gesendet.
Abteilungen:
Ordnen Sie dem Mitarbeiter eine Abteilung zu, unter der er dann ver-oder geplant werden kann. Ohne Zuordnung landen sie in der Std.Abteilung.
Arbeitstage:
Legen Sie die Arbeitstage fest, an denen dieser Mitarbeiter standardmäßig arbeitet. Es werden nur für aktivierte Tage Abwesenheiten gebucht.
![]()
Urlaubsanspruch:
Geben Sie in das erste Feld den Urlaubsanspruch des Mitarbeiters und in das zweite Feld den Urlaubsanspruch für das laufende Jahr. Rechts davon sehen Sie die Anzahl der Tage, die der Mitarbeiter genommen hat bzw. wie viele Tage er noch geplant hat.
Geplante Urlaubstage werden sofort vom Resturlaub abgezogen. Genommene Tage werden bis 'heute' und geplante Tage ab 'Morgen' berechnet.

Mitarbeiter Zusatzeinträge
Drücken Sie auf die Lupe neben dem Ort für zusätzliche Angaben , um weitere Informationen über den Mitarbeiter anzulegen. Die Namen der Felder im folgenden Bild, können Sie mit einem rechten Mausklick umbenennen. C ist für ein Feld zum anklicken, D ist zum Eintragen eines Datums, Z ist zum Eintragen einer Zahl, T ist zum Eintragen von sonstigen Bemerkungen, M zum Eintragen von längeren sonstigen Bemerkungen.

Sollstunden / Gleitzeit
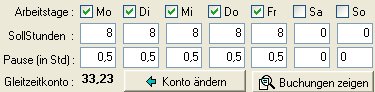
Bei den Sollstunden tragen Sie bitte die täglich zu arbeitenden Pflichtstunden ihres Mitarbeiters ein. Daraus errechnet sich das Gleitzeitkonto.
Pausenzeiten werden bei der Gleitzeit in Abzug gebracht.
Beachten Sie, dass 0,5 Stunden 30 Minuten sind - und nicht 50 Minuten oder dass 0,75 Stunden 45 Minuten sind.
Klicken Sie auf Konto ändern, so erscheint dieses
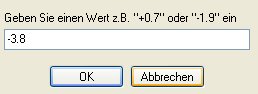
Fenster. Achten Sie bitte darauf, dass bei den jeweiligen Zeitwertänderungen, ein Minus-oder Pluszeichen vorangestellt sein muss und ein Punkt der Dezimaltrenner ist.
In Buchungen zeigen sieht es dann folgendermaßen aus:
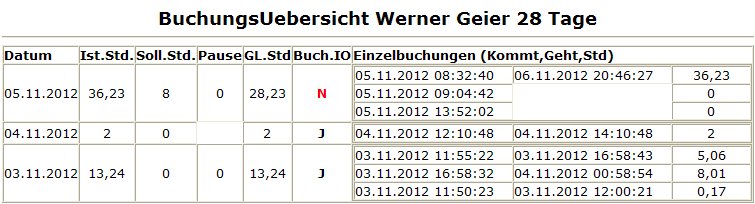
Im Beispielbild oben, im Feld IO (in Ordnung) ist auf dem ersten Blick sofort ersichtlich, dass dort etwas nicht stimmt, denn N steht für nein, J für ja.
Das N (nein) steht dafür, dass eine Einzelbuchung für den jeweiligen Tag nicht korrekt ist, quasi eine Kommt-oder Geht-Buchung fehlt.

Sie können unter der Übersicht gleichzeitig sehen wer - wann, bei welchem Mitarbeiter und von welchem Server/Terminal -Änderungen vorgenommen hat.