
Wenn Sie nicht die Möglichkeit haben, Ihren Urlaubsplaner dauerhaft laufen zu lassen gibt es das Externe Webmodul. Dann können sich Ihre Mitarbeiter auch extern anmelden, wenn der Urlaubsplaner mal nicht läuft.
Um diese Funktion nutzen zu können, müssen Sie im Urlaubsplaner zuerst unter Einstellungen und Umgebung den HTTP-Port für Web-Buchungen auf 0 ändern und den Haken bei AutoStart rausnehmen. Sie haben von uns die UPlanwwwreg.zip Datei bekommen. Sie befindet sich auf der CD im Verzeichnis Software. Diese muss in ein beliebiges Verzeichnis Ihrer Festplatte extrahiert werden. Wenn Sie diese dann starten öffnet sich folgendes Fenster:

Geben Sie bei Verbinde mit DB die IP-Adresse Ihrer Datenbank ein, inklusive des Ports 1521. Zusätzlich geben Sie den Benutzer und das Passwort ein (muss identisch mit Benutzer und Passwort von Urlaubsplaner sein). Vergessen Sie nicht den UplanPort anzugeben, damit sich Ihre Mitarbeiter per Webbrowser anmelden können. Dieser Port kann ein beliebiger freier Port sein. Klicken Sie anschließend auf Start. Wenn Sie den Autostart aktivieren, verbindet sich das Programm beim nächsten Start automatisch mit der Datenbank und lädt die entsprechenden WebModule.
Ihre Mitarbeiter können dann mit einem Webbrowser und der Adresse
http://Server-Name:Uplan-Port darauf zugreifen und sich mit ihrem ext.Logon dort anmelden. Ggf. müssen Sie diesen Port in der Firewall noch freigeben.
Wenn Sie nun auf ![]() dieses Symbol drücken gelangen Sie zuerst in das Fenster Allg Einstellungen.
dieses Symbol drücken gelangen Sie zuerst in das Fenster Allg Einstellungen.
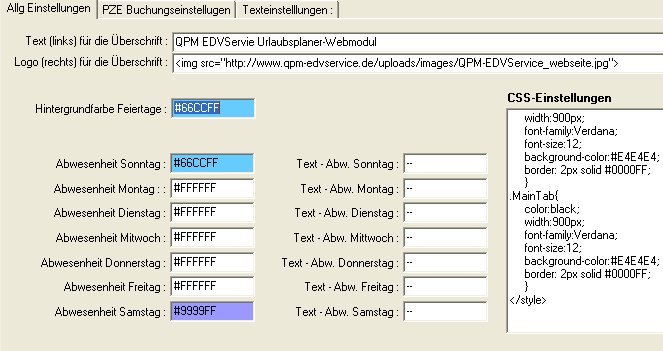
Bei Text (links) für die Überschrift können Sie Ihre individuelle Überschrift eingeben, die Ihre Mitarbeiter sehen, wenn Sie sich per Browser anmelden.
Bei Logo (rechts) für die Überschrift können Sie einen Weblink Ihres Logos eintragen. Dabei ist wichtig, dass vor dem Weblink <img src=" und hinter dem Weblink "> steht. Dieser Weblink muss zwingend ein http:// Link sein. Auch dieses sehen Ihre Mitarbeiter, wenn Sie sich per Webbrowser anmelden.
Sie können für einige Felder die Hintergrundfarbe ändern. Klicken Sie dazu doppelt in ein Feld und wählen Sie dort eine Farbe aus.
Bei den CSS-Einstellungen kann man das Outfit der Seite ändern, wie z.B. Schriftart, Schriftgröße und Tabellenform. Diese Einstellungen lassen Sie am besten von
einem "CSS-Gelehrten" oder einem IT-Beauftragten durchführen, der sich damit auskennt.
Oder melden Sie sich bei uns, wir können das auch.
Nehmen Sie einzelne Änderungen vor, drücken Sie auf Änderungen übernehmen und schauen, was sich auf der Website verändert.
- PZE Buchungseinstellungen.
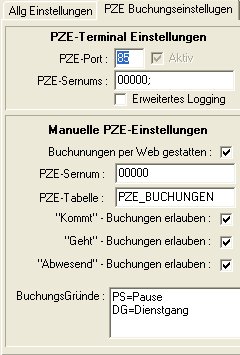
Im oberen Bereich unter PZE-Terminal-Einstellungen können die Zeiten Ihrer Mitarbeiter erfasst werden. Tragen Sie dazu bei PZE-Port ihren Port ein. Dieser muss größer Null und ungleich dem Uplaner-Port sein. Diese Funktion können Sie nutzen, wenn Sie unser Zeiterfassungsgerät nutzen, oder ein anderes webfähiges Zeiterfassungsgerät. Ggf. müssen Sie diesen Port in der Firewall noch freigeben.
Bei PZE-Sernums geben Sie die Seriennummern von all Ihren Zeiterfassungsgeräten durch ein Semikolon getrennt ein. Denn nur, wenn diese dort eingetragen sind, werden Zeitbuchungen von diesen Geräten akzeptiert.
Wenn Sie Erweitertes Logging aktivieren, sehen Sie rechts den kompletten Quelltext der Zeitbuchung und können so sehen, wenn dort ein Fehler auftritt und eine Buchung schief läuft.
Im unteren Bereich bei Manuelle PZE-Einstellungen können Sie Buchungen per Web gestatten. Das bedeutet, dass sich Ihre Mitarbeiter im Browser anmelden können und so von Ihrem PC aus die Zeitbuchungen durchführen können.
Tragen Sie bei PZE-Sernum ein, welche Seriennummer bei Buchungen mitgesendet werden soll. Diese Nummer muss auch bei den PZE-Sernums (siehe oben) vorhanden sein.
Bei PZE-Tabelle lassen Sie den Standardeintrag PZE_Buchungen stehen. Bei Änderungswünschen setzen Sie sich bitte !vorher! mit uns in Verbindung.
Sie haben die Möglichkeit Kommt, Geht, Abwesend zu erlauben und zu verweigern, in dem Sie die entsprechenden Häkchen setzen.
Bei den BuchungsGründen tragen Sie bei Bedarf z.B. AB als Kurzform für Arztbesuch hinein.
Das Format ist Kurzform=Beschreibung. Diese Buchungsgründe finden sich wieder, wenn sich Ihre Mitarbeiter im Webbrowser einloggen und die Abwesend-Buchung erlaubt ist.
Wenn Sie alles nach Ihren Wünschen angepasst haben, dann drücken Sie auf Änderungen übernehmen.
Unter Texteinstellungen finden Sie Änderungsmöglichkeiten für Feld-und Tabellenbezeichnungen.
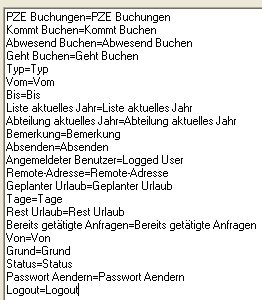
Ändern Sie einfach die Wörter hinter dem Gleichheitszeichen und gehen dann rechts auf Texteinstellungen übernehmen.
Wenn Ihre Mitarbeiter sich nun per Webbrowser anmelden wollen
(http://Servername:Uplan-Port) geben Sie als Benutzernamen Ihr ext.Logon und
ext. Passwort (siehe Mitarbeiter) ein und klicken auf OK.
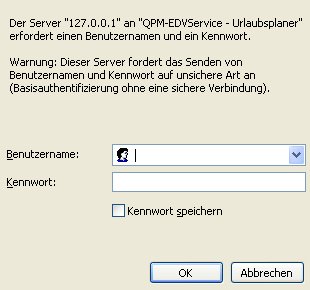
Dort können Ihre Mitarbeiter Abwesenheitsanträge stellen, ihre Kommt & Geht Buchungen erfassen und noch nicht bearbeitete Urlaubsanträge wieder entfernen. Dort sehen Sie unter Liste aktuelles Jahr die eigene Abwesenheit und unter Abteilung aktuelles Jahr eine Summierung der Abwesenheiten der Abteilung des Mitarbeiters. Auch sein Passwort für das Browserlogin kann er hier selbstständig ändern. Nach erfolgreicher Änderung muss er/sie sich nun mit dem neuen Passwort erneut anmelden.
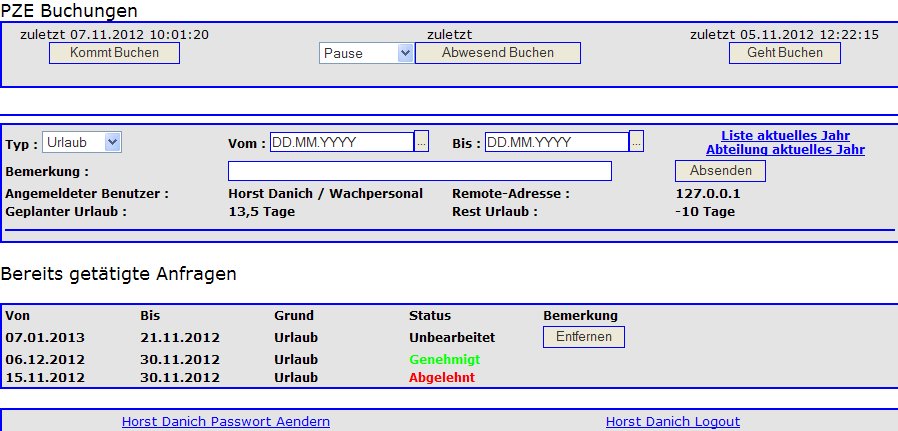
Als Info für Ihre Abteilungsleiter haben wir folgendes eingebaut:
Wenn Sie einen User haben, der sich unter dem gleichen Namen im Urlaubsplaner-Programm, sowie im Browser anmeldet, (Username=ext.Logon bei Mitarbeiter), dann werden unter Abteilung laufendes Jahr sämtliche Einzelheiten der Mitarbeiter seiner Abteilung aufgelistet.
Um so eine Verknüpfung nicht aus Versehen herzustellen, werden Sie bei der Mitarbeitereingabe und den User-Einstellungen ggf. darauf hingewiesen.
Wenn Sie nicht die Möglichkeit haben, Ihren Urlaubsplaner dauerhaft laufen zu lassen gibt es das Externe Webmodul. Dann können sich Ihre Mitarbeiter auch extern anmelden, wenn der Urlaubsplaner mal nicht läuft.
Um diese Funktion nutzen zu können, müssen Sie im Urlaubsplaner zuerst unter Einstellungen und Umgebung den HTTP-Port für Web-Buchungen auf 0 ändern und den Haken bei AutoStart rausnehmen. Sie haben von uns die UPlanwwwreg.zip Datei bekommen. Sie befindet sich auf der CD im Verzeichnis Software. Diese muss in ein beliebiges Verzeichnis Ihrer Festplatte extrahiert werden. Wenn Sie diese dann starten öffnet sich folgendes Fenster:

Geben Sie bei Verbinde mit DB die IP-Adresse Ihrer Datenbank ein, inklusive des Ports 1521. Zusätzlich geben Sie den Benutzer und das Passwort ein (muss identisch mit Benutzer und Passwort von Urlaubsplaner sein). Vergessen Sie nicht den UplanPort anzugeben, damit sich Ihre Mitarbeiter per Webbrowser anmelden können. Dieser Port kann ein beliebiger freier Port sein. Klicken Sie anschließend auf Start. Wenn Sie den Autostart aktivieren, verbindet sich das Programm beim nächsten Start automatisch mit der Datenbank und lädt die entsprechenden WebModule.
Ihre Mitarbeiter können dann mit einem Webbrowser und der Adresse
http://Server-Name:Uplan-Port darauf zugreifen und sich mit ihrem ext.Logon dort anmelden. Ggf. müssen Sie diesen Port in der Firewall noch freigeben.
Wenn Sie nun auf ![]() dieses Symbol drücken gelangen Sie zuerst in das Fenster Allg Einstellungen.
dieses Symbol drücken gelangen Sie zuerst in das Fenster Allg Einstellungen.
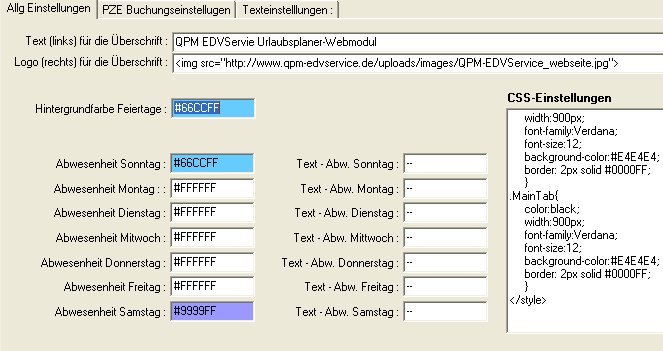
Bei Text (links) für die Überschrift können Sie Ihre individuelle Überschrift eingeben, die Ihre Mitarbeiter sehen, wenn Sie sich per Browser anmelden.
Bei Logo (rechts) für die Überschrift können Sie einen Weblink Ihres Logos eintragen. Dabei ist wichtig, dass vor dem Weblink <img src=" und hinter dem Weblink "> steht. Dieser Weblink muss zwingend ein http:// Link sein. Auch dieses sehen Ihre Mitarbeiter, wenn Sie sich per Webbrowser anmelden.
Sie können für einige Felder die Hintergrundfarbe ändern. Klicken Sie dazu doppelt in ein Feld und wählen Sie dort eine Farbe aus.
Bei den CSS-Einstellungen kann man das Outfit der Seite ändern, wie z.B. Schriftart, Schriftgröße und Tabellenform. Diese Einstellungen lassen Sie am besten von
einem "CSS-Gelehrten" oder einem IT-Beauftragten durchführen, der sich damit auskennt.
Oder melden Sie sich bei uns, wir können das auch.
Nehmen Sie einzelne Änderungen vor, drücken Sie auf Änderungen übernehmen und schauen, was sich auf der Website verändert.
- PZE Buchungseinstellungen.
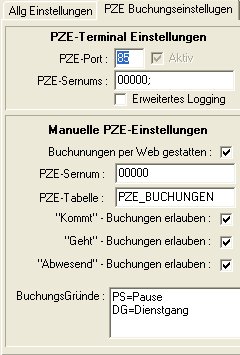
Im oberen Bereich unter PZE-Terminal-Einstellungen können die Zeiten Ihrer Mitarbeiter erfasst werden. Tragen Sie dazu bei PZE-Port ihren Port ein. Dieser muss größer Null und ungleich dem Uplaner-Port sein. Diese Funktion können Sie nutzen, wenn Sie unser Zeiterfassungsgerät nutzen, oder ein anderes webfähiges Zeiterfassungsgerät. Ggf. müssen Sie diesen Port in der Firewall noch freigeben.
Bei PZE-Sernums geben Sie die Seriennummern von all Ihren Zeiterfassungsgeräten durch ein Semikolon getrennt ein. Denn nur, wenn diese dort eingetragen sind, werden Zeitbuchungen von diesen Geräten akzeptiert.
Wenn Sie Erweitertes Logging aktivieren, sehen Sie rechts den kompletten Quelltext der Zeitbuchung und können so sehen, wenn dort ein Fehler auftritt und eine Buchung schief läuft.
Im unteren Bereich bei Manuelle PZE-Einstellungen können Sie Buchungen per Web gestatten. Das bedeutet, dass sich Ihre Mitarbeiter im Browser anmelden können und so von Ihrem PC aus die Zeitbuchungen durchführen können.
Tragen Sie bei PZE-Sernum ein, welche Seriennummer bei Buchungen mitgesendet werden soll. Diese Nummer muss auch bei den PZE-Sernums (siehe oben) vorhanden sein.
Bei PZE-Tabelle lassen Sie den Standardeintrag PZE_Buchungen stehen. Bei Änderungswünschen setzen Sie sich bitte !vorher! mit uns in Verbindung.
Sie haben die Möglichkeit Kommt, Geht, Abwesend zu erlauben und zu verweigern, in dem Sie die entsprechenden Häkchen setzen.
Bei den BuchungsGründen tragen Sie bei Bedarf z.B. AB als Kurzform für Arztbesuch hinein.
Das Format ist Kurzform=Beschreibung. Diese Buchungsgründe finden sich wieder, wenn sich Ihre Mitarbeiter im Webbrowser einloggen und die Abwesend-Buchung erlaubt ist.
Wenn Sie alles nach Ihren Wünschen angepasst haben, dann drücken Sie auf Änderungen übernehmen.
Unter Texteinstellungen finden Sie Änderungsmöglichkeiten für Feld-und Tabellenbezeichnungen.
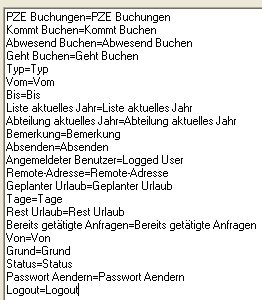
Ändern Sie einfach die Wörter hinter dem Gleichheitszeichen und gehen dann rechts auf Texteinstellungen übernehmen.
Wenn Ihre Mitarbeiter sich nun per Webbrowser anmelden wollen
(http://Servername:Uplan-Port) geben Sie als Benutzernamen Ihr ext.Logon und
ext. Passwort (siehe Mitarbeiter) ein und klicken auf OK.
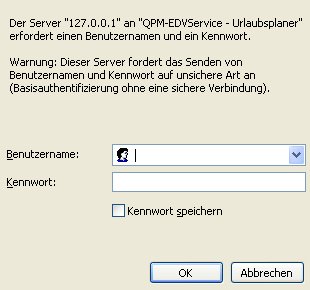
Dort können Ihre Mitarbeiter Abwesenheitsanträge stellen, ihre Kommt & Geht Buchungen erfassen und noch nicht bearbeitete Urlaubsanträge wieder entfernen. Dort sehen Sie unter Liste aktuelles Jahr die eigene Abwesenheit und unter Abteilung aktuelles Jahr eine Summierung der Abwesenheiten der Abteilung des Mitarbeiters. Auch sein Passwort für das Browserlogin kann er hier selbstständig ändern. Nach erfolgreicher Änderung muss er/sie sich nun mit dem neuen Passwort erneut anmelden.
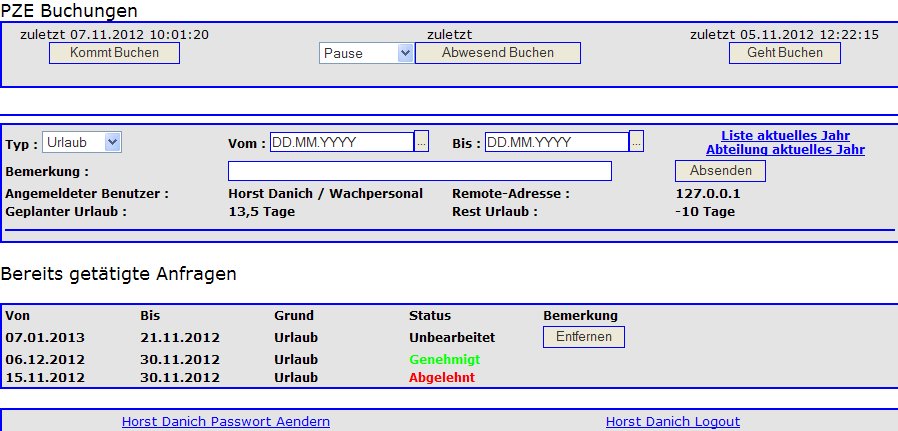
Als Info für Ihre Abteilungsleiter haben wir folgendes eingebaut:
Wenn Sie einen User haben, der sich unter dem gleichen Namen im Urlaubsplaner-Programm, sowie im Browser anmeldet, (Username=ext.Logon bei Mitarbeiter), dann werden unter Abteilung laufendes Jahr sämtliche Einzelheiten der Mitarbeiter seiner Abteilung aufgelistet.
Um so eine Verknüpfung nicht aus Versehen herzustellen, werden Sie bei der Mitarbeitereingabe und den User-Einstellungen ggf. darauf hingewiesen.